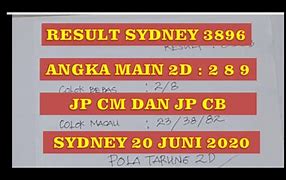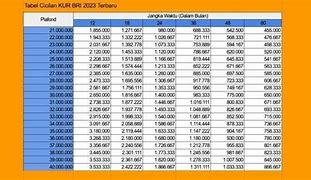Slot M.2 Untuk Apa Saja Di Laptop Hp Windows 10
Mengecek RAM di Windows 10
Cara mengecek RAM di seri Windows memang berbeda-beda. Bahkan bagi Windows 10 sendiri, ada perubahan cara mengecek RAM setelah beberapa kali update. Berikut cara gampang mengecek RAM di Windows 10 yang bisa dicoba:
Lanjutkan membaca artikel di bawah
Informasi keseluruhan mengenai PC kita akan terlihat dalam jendela "About Your PC". Salah satu informasi yang ditampilkan adalah informasi mengenai jumlah RAM yang bisa dilihat di bagian "Installed RAM". Kamu bisa melihat informasi RAM PC kamu di sana.
Perbaikan 2. Aktifkan SSD M.2 di BIOS
Langkah 1. Nyalakan ulang PC dan tekan F2/F8/Del untuk masuk ke BIOS.
Langkah 2. Pada menu utama, perluas "Konfigurasi SATA".
Langkah 3. Pilih "Konfigurasi SATA sebagai IED" dan simpan perubahannya.
Langkah 4. Nyalakan ulang komputer, dan Anda akan melihat M.2 muncul di PC Anda.
Jika M.2 adalah drive OS, lanjutkan dengan langkah-langkah di bagian berikutnya.
Cara lain mengecek RAM di Windows 10
Selain melalui cara "About Your PC", ada cara lain untuk mengecek RAM di PC kita yang menggunakan sistem operasi Windows 10. Kamu bisa mengecek RAM melalui "Task Manager". Berikut caranya:
Pada tab "Performance" akan muncul jumlah RAM yang ada pada PC kita. Selain itu, ada juga informasi real-time mengenai jumlah RAM yang tengah digunakan serta slot RAM, kecepatan RAM, hingga jenis RAM. Lengkap!
Sebelum membeli sebuah PC, penting untuk mengecek spesifikasi yang dibawa, salah satunya adalah RAM. Cara mengecek RAM di Windows 10 di atas sangat mudah dan bisa dicoba oleh siapa saja. Semoga membantu, ya!
Kiat Bonus: Cara Memulihkan Data dari SSD M.2 yang Tidak Dikenali
Beberapa pengguna yang menggunakan M.2 sebagai drive data kedua mungkin mengalami kesalahan ini:
M.2 tidak dikenali dan tidak dapat mengakses data penting. Jika Anda mengalami masalah yang sama di sini, ikuti kiat-kiat di bawah ini untuk mendapatkan bantuan:
Anda Dapat Mempercayai Perangkat Lunak Pemulihan Data EaseUS
EaseUS Data Recovery Wizard telah memperoleh basis teknis yang luas dalam pemulihan data dan dipercaya oleh miliaran pengguna sejak tahun 2005. Lihat ulasan di Trustpilot .
Di sini, EaseUS Data Recovery Wizard dan fitur pemulihan hard disk yang canggih dapat memindai secara menyeluruh dan menemukan semua file yang hilang pada disk M.2 Anda:
Langkah 1. Pindai SSD
Buka EaseUS Data Recovery Wizard, pilih SSD tempat Anda kehilangan data, lalu klik tombol "Cari Data yang Hilang".
Langkah 2. Lihat hasilnya
Setelah pemindaian selesai, temukan data SSD yang hilang dengan menggunakan opsi "Filter" dan "Cari" setelah memeriksa folder "File yang Dihapus" dan "File Hilang Lainnya".
Langkah 3. Pulihkan file SSD
Pilih data yang diinginkan dan klik tombol "Pulihkan" untuk mendapatkan kembali file SSD yang hilang.
💡 Tips: Anda dapat memulihkan data di disk lokal, hard drive eksternal, dan juga penyimpanan cloud.
Perbaikan 1. Instal ulang M.2
Langkah 1. Lepaskan casing komputer atau laptop dengan obeng.
Langkah 2. Lepaskan M.2 dari komputer atau laptop.
Langkah 3. Instal ulang M.2 di komputer atau laptop Anda:
Langkah 4. Tutup casing komputer dan nyalakan ulang PC.
Lihat apakah Anda dapat melihat SSD M.2 dikenali setelah komputer dinyalakan. Jika tidak, lanjutkan dengan Perbaikan berikutnya.
Kesalahan M.2 Tidak Dikenali Dapat Diperbaiki, Lakukan Perbaikan yang Tepat untuk Memperbaikinya Sekarang
Di halaman ini, kami menjelaskan penyebab dan gejala kesalahan M.2 SSD tidak dikenali di PC Windows. Untuk perbaikan terhadap berbagai kasus yang mungkin berbeda, kami sarankan Anda mengikuti panduan di atas dengan ketat agar M.2 SSD dapat berfungsi kembali.
Namun, jika Anda kehilangan beberapa file setelah memperbaiki kesalahan M.2 yang tidak dikenali, jangan ragu untuk menjadikan EaseUS Data Recovery Wizard pilihan pertama Anda untuk pemulihan SSD secara menyeluruh.
Pemindai ini akan segera memindai dan menemukan semua file SSD M.2 yang hilang. Terakhir, kami sangat menyarankan Anda untuk membuat cadangan penuh data SSD M.2 secara teratur. Pemindai ini akan selalu menyelamatkan Anda setiap kali terjadi kesalahan pada SSD.
Solid State Drive atau yang biasa disingkat dengan SSD saat ini sudah sangat umum digunakan. Selain menawarkan kecepatan baca dan tulis 5x lebih cepat dari hard disk biasa, SSD yang dirilis baru-baru ini juga dapat bertahan cukup lama sampai 2.400 TBW (TeraByte Write). Oleh sebab itu, kebanyakan komputer dan laptop kelas menengah saat ini dipastikan sudah memiliki slot M.2 untuk menempatkan SSD selain slot SATA yang digunakan untuk hard disk.
Jika Anda baru saja membeli laptop maupun komputer baru dan ingin mengetahui apakah terdapat SSD di dalamnya, berikut AplikasiPC tulis 3 cara untuk mengecek apakah ada SSD di dalam komputer Anda. Di bawah ini saya menggunakan tool bawaan Windows 10 sehingga Anda tidak perlu melepas casing CPU untuk mengetahuinya.
Kesalahan: M.2 Tidak Dikenali
Karena kinerjanya yang luar biasa, semakin banyak orang yang mengkloning Windows ke SSD M.2 . Namun, beberapa orang mengeluh bahwa SSD M.2 tidak dikenali di PC Windows dan mereka tidak tahu mengapa.
Pada bagian ini, kami akan menjelaskan mengapa drive M.2 Anda tidak dikenali dan memberi tahu Anda apa yang harus dilakukan saat masalah ini terjadi pada komputer Anda. Mari kita lihat:
Mengapa m.2 saya tidak dikenali di Windows?
Berikut ini gejala dan kemungkinan penyebab error M.2 tidak dikenali:
Jadi bagaimana caranya agar komputer saya mengenali M.2 saya ? Berikut jawabannya:
Sebelum Anda memperbaiki SSD M.2 yang tidak dikenali dan tidak muncul, tonton video ini terlebih dahulu. Video ini akan memberikan Anda informasi lebih rinci tentang hal tersebut.
Solusi: Perbarui Driver Disk SSD M.2
Langkah 1. Klik kanan ikon Windows dan klik "Device Manager".
Langkah 2. Perluas Disk driver, klik kanan M.2 SSD dan pilih "Update Driver Software".
Langkah 3. Pada jendela pop-up, pilih "Cari secara otomatis perangkat lunak driver yang diperbarui".
Kemudian, tunggu komputer mencari dan menginstal perangkat lunak driver terbaru.
Langkah 4. Nyalakan ulang PC setelah proses pembaruan driver.
Kemudian, Anda akan melihat SSD M.2 Anda muncul di Manajemen Disk.
#Gejala 3. M.2 Tidak Terdeteksi dalam Manajemen Disk
Langkah 1. Klik kanan ikon Windows dan pilih Manajemen Disk.
Langkah 2. Periksa apakah Anda melihat disk M.2 muncul.
Jika tidak, mungkin driver drive tersebut sudah kedaluwarsa. Berikut cara memperbaikinya.
Solusi: Tetapkan SSD M.2 sebagai Drive Booting (Hanya untuk Drive OS)
Jika M.2 Anda adalah drive OS, Anda harus mengaturnya sebagai drive boot agar komputer dapat mengenalinya. Berikut langkah-langkahnya:
Langkah 1. Nyalakan ulang PC dan tekan F2/F8/F11 atau Del untuk masuk ke BIOS.
Langkah 2. Buka Menu Booting, pilih bagian prioritas booting, lalu atur SSD M.2 sebagai drive booting.
Langkah 3. Simpan perubahan dan mulai ulang PC.
Windows akan secara otomatis melakukan booting dari drive OS M.2.